Wusstest du, dass du in Canva deine eigene Website erstellen kannst? Und sie ist sogar vollständig responsiv! In diesem umfassenden Artikel werde ich dir genau erklären, wie (einfach) das funktioniert.
Wer kann eine Website in Canva erstellen?
Jeder mit einem Canva-Konto kann Websites in Canva gestalten. Der Website-Builder ist sowohl für kostenlose als auch PRO-Konten verfügbar. Allerdings gibt es einige Einschränkungen für kostenlose Konten (mehr dazu weiter unten).
Vielleicht geht es dir ähnlich wie andere Unternehmerinnen: Der Gedanke an die Erstellung einer Website kann überfordernd sein. Es gibt zahlreiche unterschiedliche Anbieter und einige Systeme, wie z.B. WordPress, sind für Anfänger meist kompliziert. Noch dazu kommt der technische Aspekt, der hinter der Erstellung einer Website steckt.
Technische Hürden, Coden und Programmierung, Hosting-Verträge usw. – Hindernisse, die manchmal zu schwierig erscheinen, um überhaupt mit der Gestaltung deiner Website zu beginnen.
Mit Canva ändert das jetzt! Es war noch nie einfacher, eine wunderschöne Website zu erstellen, die noch dazu von Canva kostenlos gehosted wird.
Klingt zu gut, um wahr zu sein? Keine Sorge, ich erkläre dir Schritt-für-Schritt, wie auch du ganz einfach deine eigene Website in Canva erstellen kannst. Vorab möchte ich dich aber darauf hinweisen, dass es im Vergleich zu anderen Website-Programmen (z.B. WordPress) einige Einschränkungen für eine Canva-Website gibt, die ich dir im Folgenden erklären werde.
Welche Art von Websites kann man in Canva gestalten?
Mit Canva kannst du einfache, aus einer Seite bestehende, Websites (z.B. Pne Pager, Landing Pages) erstellen. Canva-Websites sind also aktuell darauf ausgelegt, einfache Landing Pages zu erstellen und keine komplexen Websites.
Canva hat 2022 die neuen „Canva Sites“ eingeführt und so das Website-Erlebnis weiter verbessert.
Nach der Einführung dieses neuen Website-Builders sind Canva-Websites jetzt:
- Vollständig responsiv,
- Du kannst eine benutzerdefinierte Canva-Domain hinzufügen (z. B. deinname.meine.canva.site) oder
- Dein Design mit einer bereits vorhandenen Domain verbinden (PRO-Funktion).
Diese neuen Funktionen sind eine große Verbesserung gegenüber Canvas altem Website-Builder, bei dem deine Website eine kryptische URL hatte und das Design nicht für Mobilgeräte angepasst war.
Wenn du beispielsweise Coach, Online-Unternehmerin, Fotograf, Hochzeitsplaner oder anderer Dienstleister bist und eine einfache Website benötigst, um deine Dienstleistungen online zu präsentieren, sind Canva-Websites gut für dich geeignet. Wenn du jedoch komplexere Website-Funktionen wie beispielsweise einen Shop, Zahlungs- oder Registrierungsoptionen benötigst und wert auf individuelle SEO-Einstellungen legst, ist Canva vielleicht nicht das richtige Programm für dich.
Canva-Websites sind perfekt für dich geeignet, wenn:
- Du eine simple Website gestalten möchtest, die visuell ansprechend aussieht, z.B. eine Website, auf der du deine Dienstleistungen als Dienstleister wie Coach, Fotograf, Social Media Manager, virtuelle Assistentin usw. präsentieren kannst (One Pager).
- Du eine Verkaufsseite (Landing Page) für deinen Online-Kurs oder Webinar gestalten möchtest.
- Du eine Landing Page für ein bestimmtes Produkt gestalten möchtest.
- Du Informationen mit der Welt teilen möchtest, die auf eine Seite passen (z.B. eine Einladung zu einem Event oder deinen Lebenslauf).
Canva-Websites können daher z.B. genutzt werden von:
- Unternehmern, die gerade erst starten und eine Online-Präsenz aufbauen möchten, ohne einen Webdesigner oder eine Agentur für die Erstellung der Website beauftragen zu wollen.
- Unternehmern, die lediglich eine einfache Website benötigen, um ihre Dienstleistungen der Welt zu präsentieren.
- Unternehmern, die ein bestimmtes Produkt auf einer Landing Page präsentieren möchten.
- Freiberuflern, die eine einfache Möglichkeit suchen, eine Website als ihre „Online-Visitenkarte“ zu erstellen.
- Dienstleistern wie Coaches, die ihren Online-Kurs über eine Verkaufsseite verkaufen möchten.
- Einzelpersonen, die eine einfache Website für ein Event erstellen möchten (z.B. eine Hochzeitseinladung, Geburtstagseinladung, Babyparty usw.).
- Einzelpersonen, die Informationen auf einer Website mit Freunden, Kollegen, Familie usw. teilen möchten (z.B. Fotos von einer Hochzeit, Veranstaltung, Reisen) – du kannst sogar einen Passwortschutz auf deiner Website in Canva setzen.
- Einzelpersonen, die aus irgendeinem Anlass eine Website erstellen möchten (z.B. eine Website mit Lebenslauf).
- … und so viele weitere Möglichkeiten!
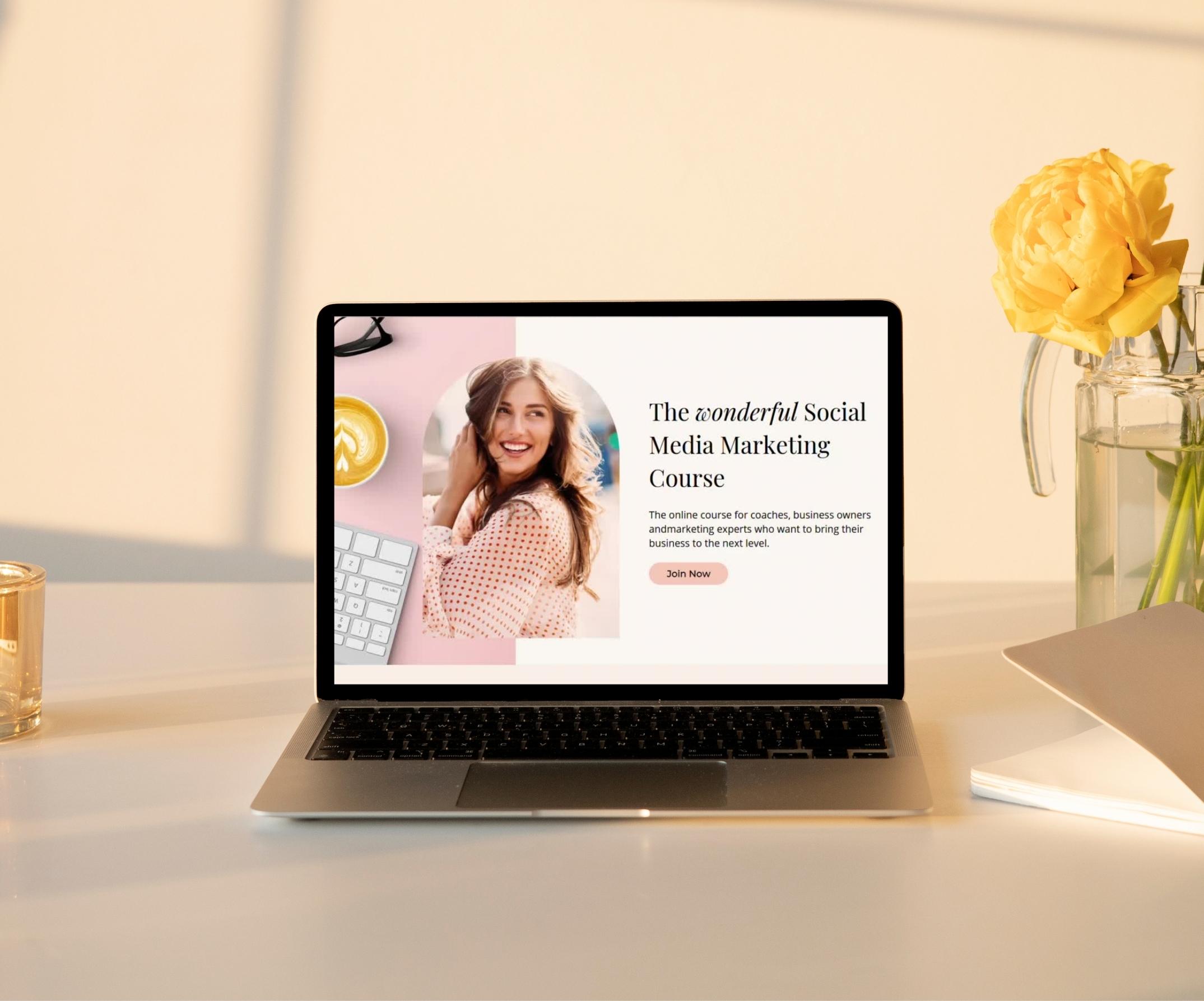
Schritt-für-Schritt-Anleitung: So gestaltest du eine Website in Canva
Schritt 1: Melde dich für ein kostenloses Canva-Konto an
Jeder mit einem Canva-Konto kann Websites in Canva gestalten. Der Website-Builder ist sowohl für kostenlose als auch PRO-Konten verfügbar.
Natürlich hast du mit Canva PRO eine größere Auswahl an Elementen und Fotos, aus denen du wählen kannst, aber die Websiteerstellung in Canva funktioniert auch mit der kostenlosen Version. Bitte beachte, dass die Anzahl der Websites, die du als kostenloser Nutzer veröffentlichen kannst, auf 5 begrenzt ist. Für PRO-Nutzer gibt es keine Einschränkung.
Schritt 2: Suche nach „Website“
Gib „Website“ in die Canva-Suchleiste ein.
Du suchst nach der Vorlage mit den Abmessungen 1366 x 768 px (dies sind die Abmessungen, die im neuen Website-Builder verwendet werden).
Klicke auf das Feld „Website“.
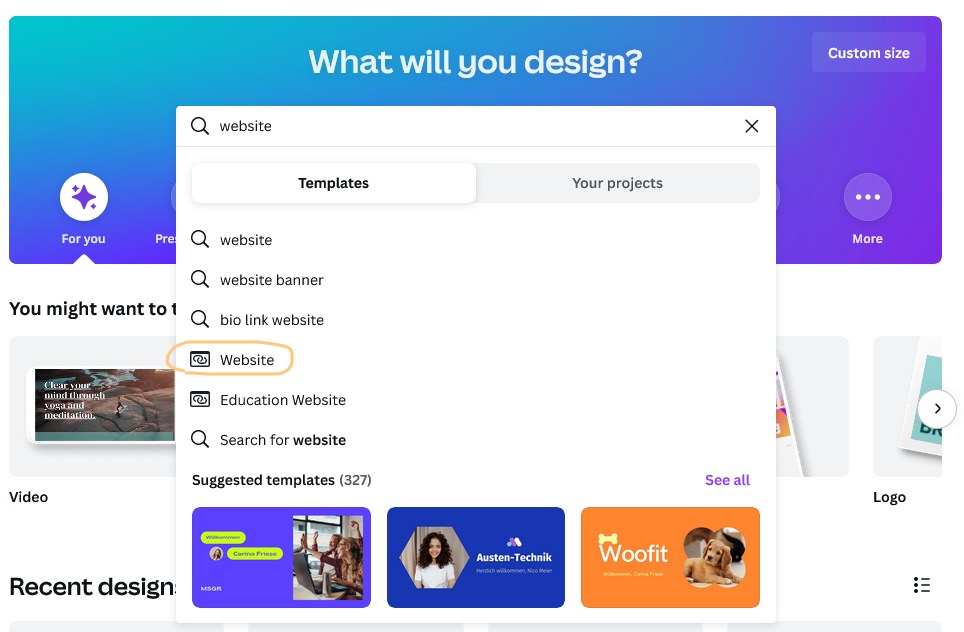
Du kannst nun aus verschiedenen Vorlagen wählen. Klicke auf eine Vorlage, die dir gefällt, um zu beginnen.
Falls du den neuen Website-Builder in Canva noch nicht verwendet hast, könnte ein Pop-up auf deinem Bildschirm erscheinen, das dich fragt, ob du die neue Erfahrung nutzen möchtest. Hier musst du auf „Kostenlos ausprobieren“ klicken.
Du hast jetzt eine Vorlage geöffnet und bist dir nicht sicher, ob du den richtigen Website-Builder (alt oder neu) verwendest?
Hier sind einige Tipps, um dies zu überprüfen:
- Die Abmessungen der Vorlage im neuen Website-Builder sind 1366 x 768 px. Im alten Website-Builder betragen die Vorlagenabmessungen 1350 x 650 px.
- Im neuen Website-Builder gibt es keinen Abstand zwischen den verschiedenen Seiten.
- Das Steuerungsmenü mit den Optionen zum Duplizieren einer Seite, zum Hinzufügen einer Seite usw. befindet sich im neuen Website-Builder nicht über der Seite, sondern links davon.
Schritt 3: Gestalte deine Website
Du kannst nun damit beginnen, deine Website zu gestalten. Die Gestaltungserfahrung unterscheidet sich nicht wesentlich von anderen Designs, die du bereits in Canva erstellt hast. Das macht es so einfach und großartig, Websites in Canva zu erstellen.
- Du kennst bereits die Benutzeroberfläche und hast möglicherweise bereits ein Branding-Kit in Canva mit deinen Markenfarben und Schriftarten eingerichtet.
- Du kannst vorhandene Canva-Designs wiederverwenden (z.B. kannst du einfach vorhandene Designs wie dein Logo oder andere Grafiken in dein Website-Design kopieren und einfügen).
Klingt ziemlich einfach, oder? Dennoch habe ich einige Tipps für dich, bevor du mit der Gestaltung deiner Website in Canva beginnst:
Passe die Seitenhöhe an
Im Canva-Website-Builder kannst du die Seitenhöhe deiner einzelnen Seiten anpassen. In anderen Vorlagen, z.B. E-Book-Vorlagen oder Präsentationsvorlagen, bist du auf eine feste Höhe und Breite beschränkt. Im Website-Builder kannst du die Höhe für deine verschiedenen Seiten individuell anpassen. Das bedeutet, dass du einige Abschnitte haben kannst, die ziemlich schmal sind, und andere Abschnitte, die ziemlich lang sind.
Um die Seitenhöhe anzupassen, klicke einfach auf die blaue Trennlinie zwischen den Seiten und ziehe den Abschnitt auf die von dir gewünschte Größe.
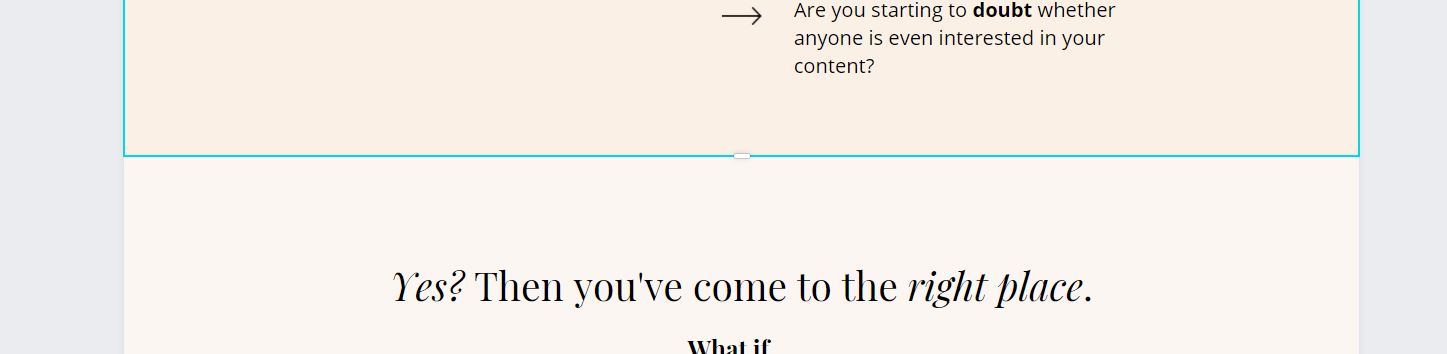
Verwende Links, um verschiedene Abschnitte deiner Website zu verlinken
Du kannst auf einer Seite deiner Canva-Website Links einfügen, die zu einem anderen Abschnitt deiner Website springen, wenn der Website-Benutzer darauf klickt.
Füge zum Beispiel auf der ersten Seite einen Button mit dem Text „Kontakt“ ein. Du könntest diesen Button dann mit der letzten Seite deines Website-Templates verlinken, auf der du alle deine Kontaktdaten angezeigt hast. Wenn der Website-Benutzer nun auf den Button klickt, wird er automatisch zu dem spezifischen Abschnitt geleitet, den du verlinkt hast.
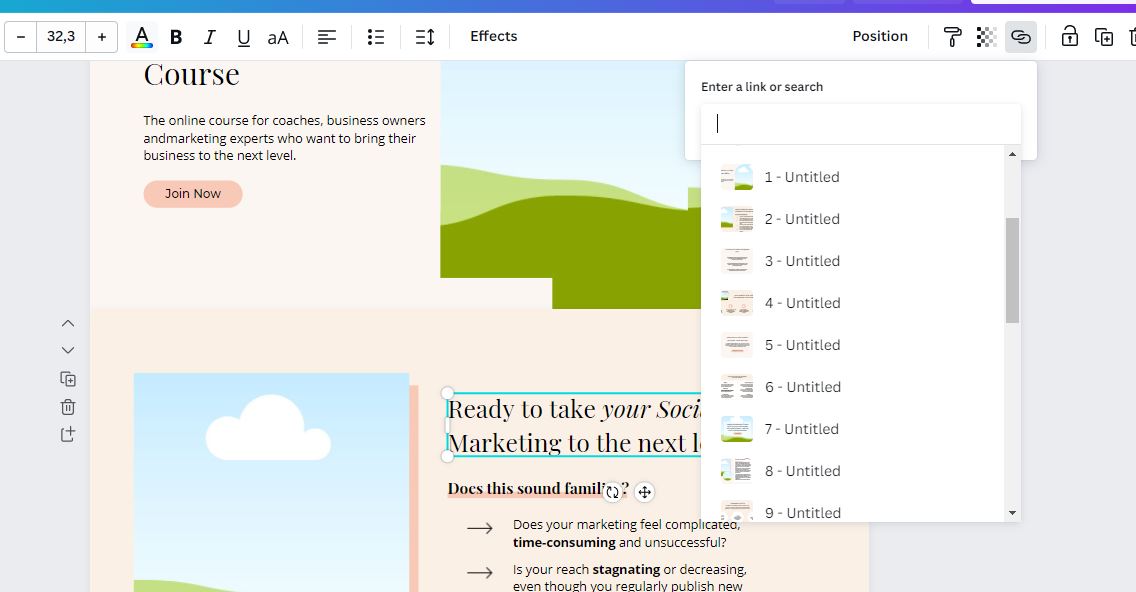
Verwende Canvas Add-Ins, um YouTube-Videos oder Google Maps einzufügen
Canva bietet viele verschiedene Add-Ins, mit denen du Medien oder andere Inhalte auf deiner Website einfügen kannst. Du kannst zum Beispiel ein bestimmtes YouTube-Video zu deiner Website hinzufügen oder deine Geschäftsadresse mit einer interaktiven Karte von Google Maps einfügen.
Die Add-Ins findest du im Menü auf der linken Seite unter „Mehr“.
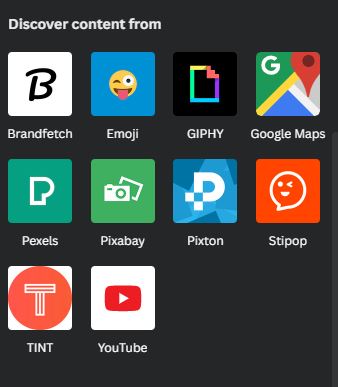
Nutze Canvas Medienbibliothek
Eines der Dinge, die wir alle an Canva so lieben, ist, dass es so einfach ist, tolle Bilder, Videos und Elemente aus der Inhaltsbibliothek zu verwenden (Info: Für Lizenzfragen siehe bitte die Lizenzvereinbarung von Canva).
Das bedeutet, dass du nicht nur deine eigenen Fotos in deine Website einfügen kannst, sondern auch auf eine Vielzahl an Stock-Material zurückgreifen kannst.
Schritt 5: Vorschau deiner Website
Wenn du dein Design erstellt hast, kannst du dir nun eine Vorschau deiner Website ansehen, indem du auf die Schaltfläche „Vorschau“ über deinem Design klickst.
Ein neues Fenster wird geöffnet, das es dir ermöglicht, deine Website in verschiedenen Größen (Desktop, Tablet, Smartphone) zu betrachten. Dies ist eine großartige Funktion, weil du überprüfen kannst, wie deine Website auf verschiedenen Geräten aussieht, bevor du sie veröffentlichst.
Für den Website-Besucher passt Canva deine Website dabei automatisch an die Größe des Geräts an, auf dem der Besucher die Website betrachtet. Deine Canva Website ist also vollständig responsiv, sieht auf verschiedenen Geräten gut aus. Das ist wichtig, da immer mehr Menschen Websites über ihre Mobilgeräte nutzen.
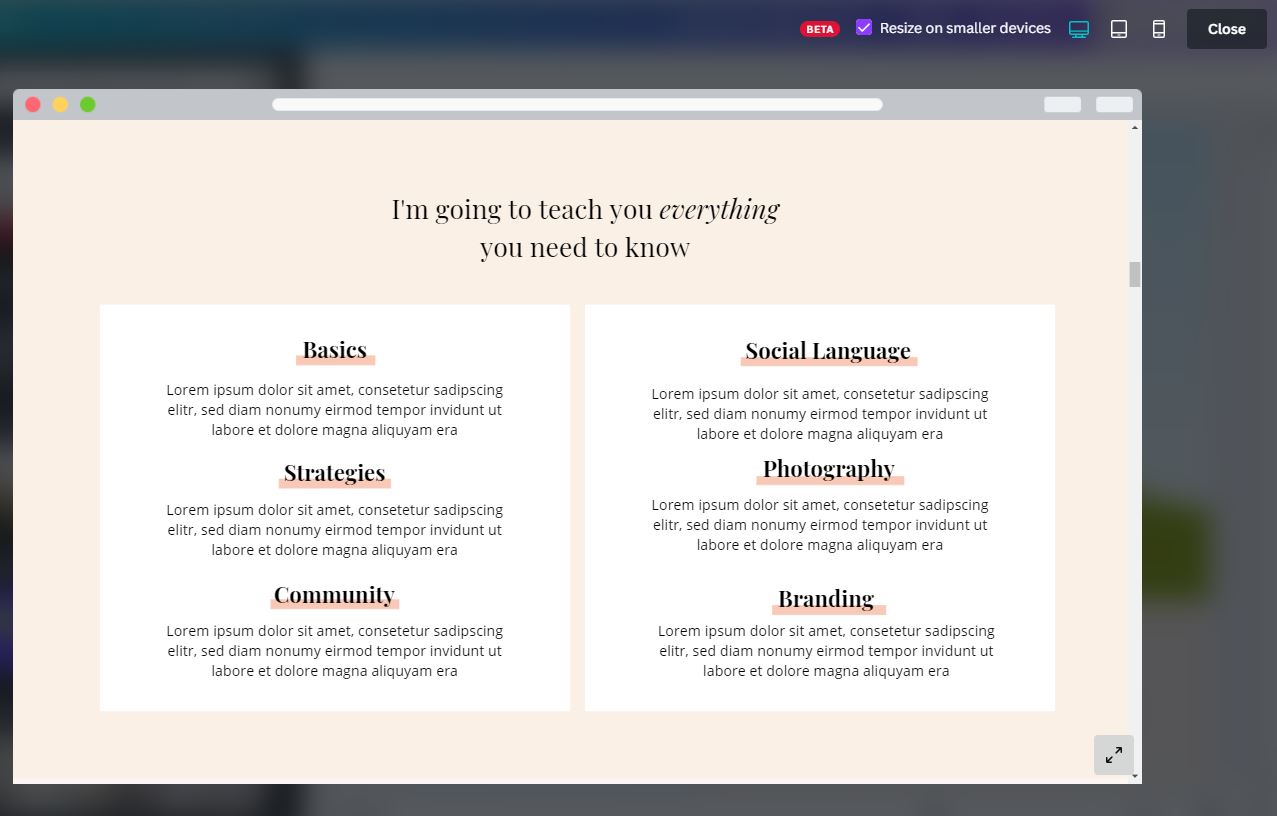
Schritt 6: Veröffentliche deine Website
Wenn du dein Website-Design abgeschlossen hast, kannst du es im Anschluss veröffentlichen.
Canva bietet drei verschiedene Veröffentlichungsoptionen:
- Kostenlose Domain (deineseite.canva.site.)
- Kaufe eine Domain (über Canva)
- Verwende eine bestehende Domain (nur für PRO-Nutzer)
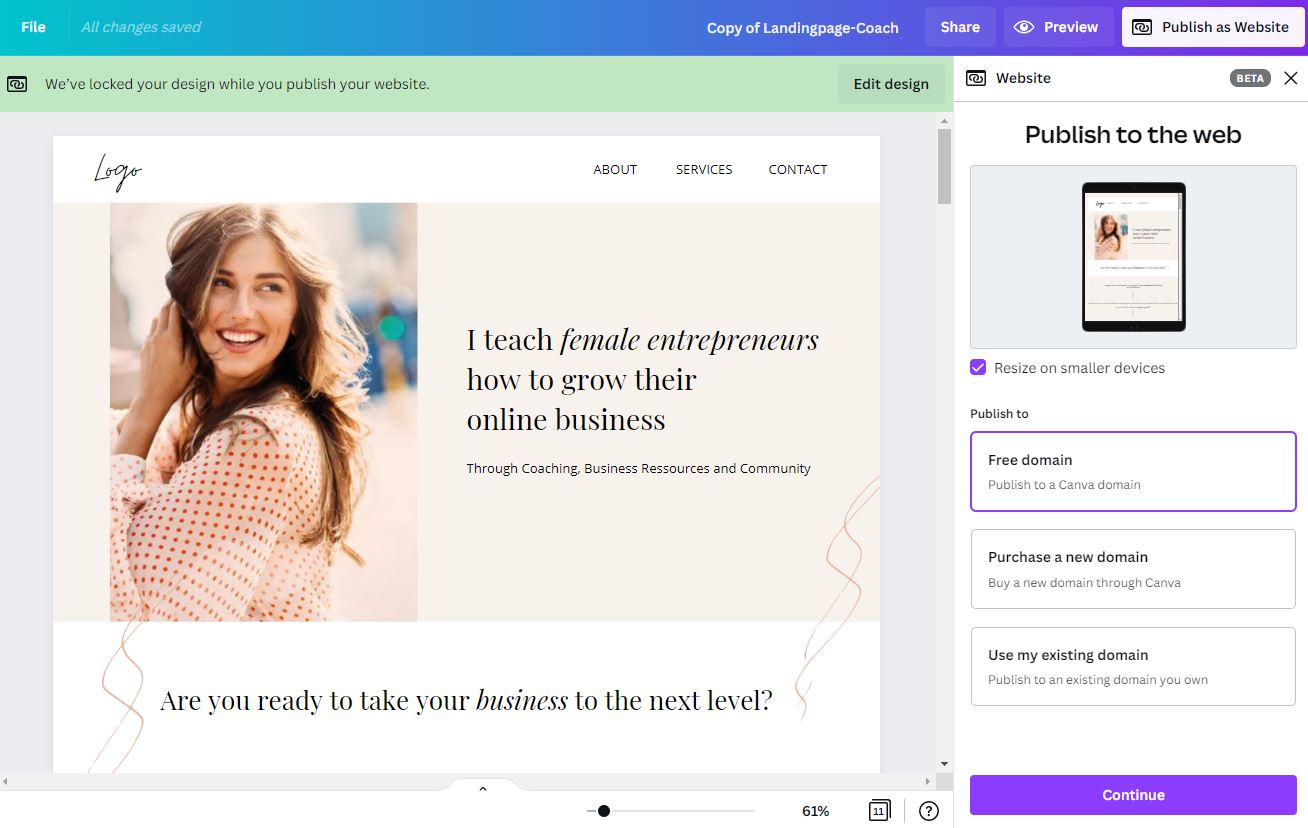
Option 1: Kostenlose Domain
Wenn du noch keine eigene Domain hast und auch keine kaufen möchtest, kannst du ganz einfach eine benutzerdefinierte URL für deine Website kostenlos erstellen. Es handelt sich um eine Subdomain, die von Canva gehostet wird und wie folgt aussieht:
deineseite.canva.site
Der Teil „deineseite“ ist der von dir eingefügte gewünschte Begriff. Dies könnte dein persönlicher Name oder dein Markenname sein.
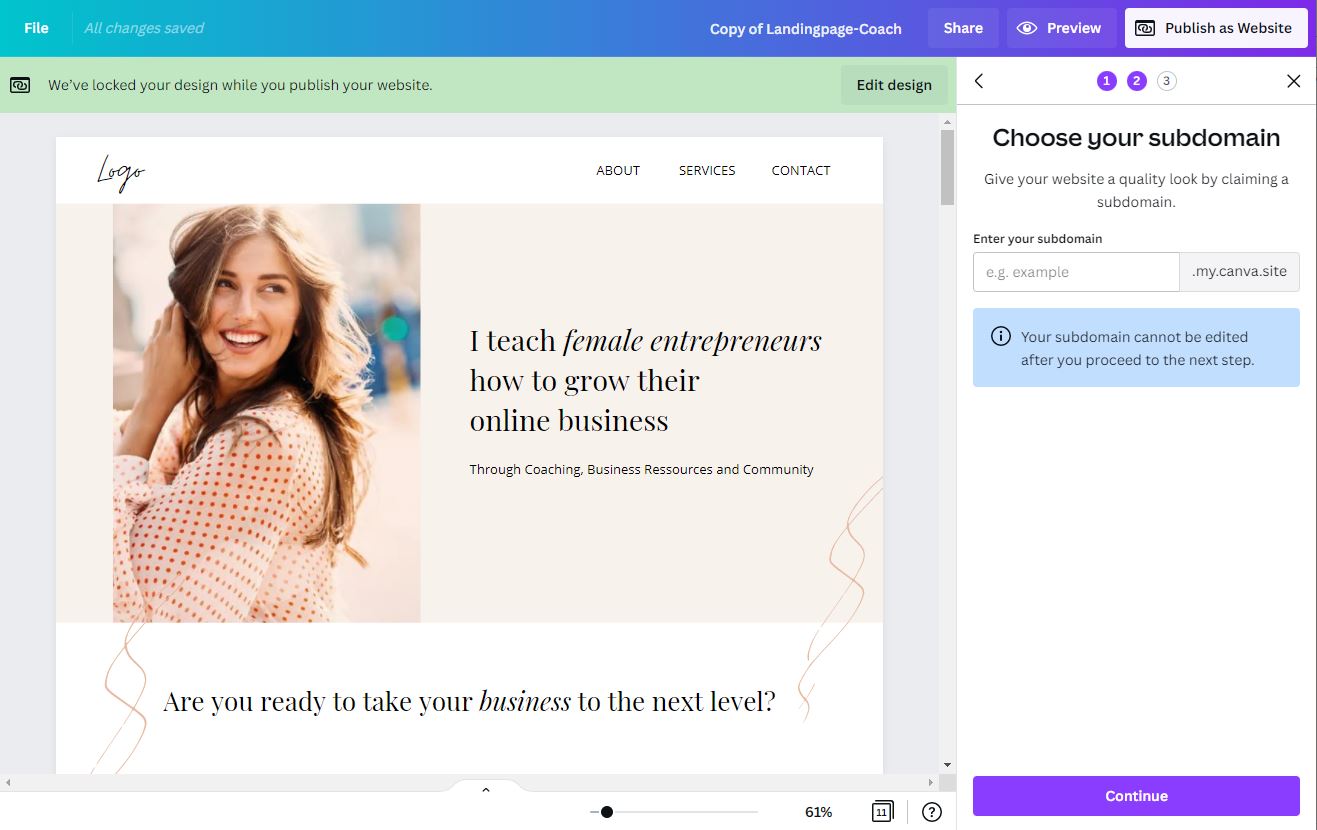
Bisher ist diese individuelle URL nicht änderbar. Sobald du dich für einen Begriff entschieden hast, wird dieser für alle Websites verwendet, die du in deinem Konto erstellst. Für jedes Design fügst du dann einen anderen Namen zur URL nach dem „/“ hinzu.
Beispiel: Du hast zwei Websites in Canva gestaltet und möchtest die kostenlose Canva-Domain für die Veröffentlichung der Websites verwenden. Ein Design ist eine Lebenslauf-Website, das andere eine Verkaufsseite.
Deine individuellen URLs für diese Seiten könnten dann beispielsweise lauten:
deineseite.canva.site/lebenslauf
und
deineseite.canva.site/verkaufsseite
Option 2: Kaufe eine Domain über Canva
Wenn du liebe eine eigene Domain haben möchtest, kannst du diese direkt über Canva kaufen.
Klicke auf die Schaltfläche „Neue Domain kaufen“ und gib dann den Domainnamen ein, den du verwenden möchtest. Wenn dein bevorzugter Domainname nicht verfügbar ist, stellt dir Canva alternative Möglichkeiten vor.
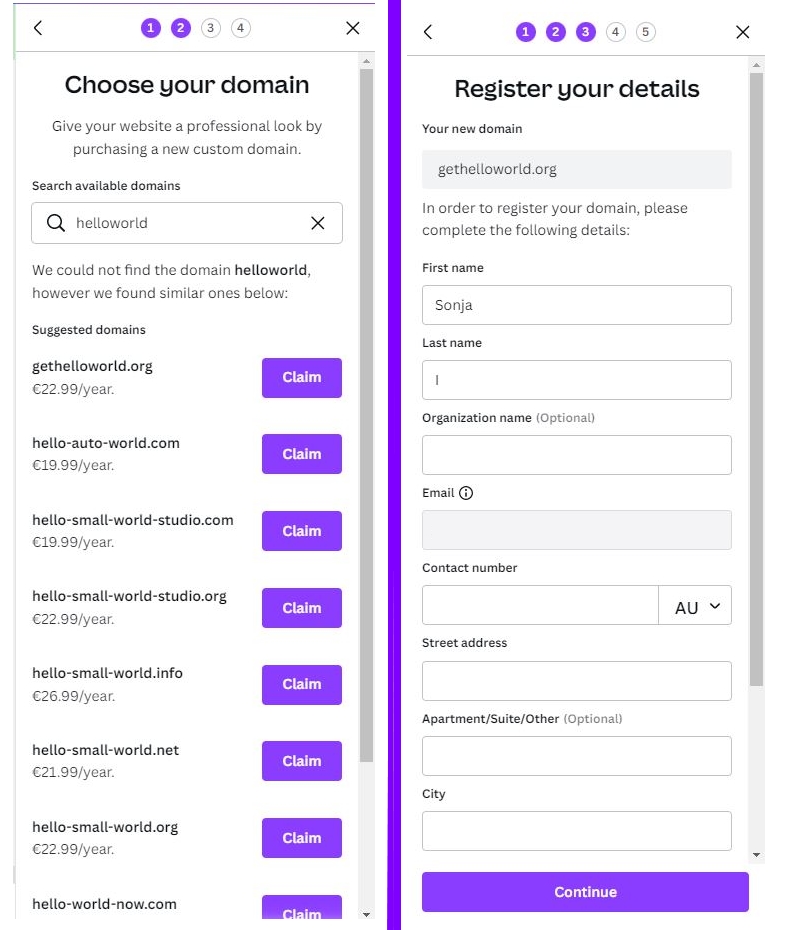
Gib nun deine Zahlungsmethode und deine Daten ein und klicke auf „Weiter“.
Canva sendet nun eine E-Mail an deine E-Mail-Adresse, um deine gekaufte Domain zu bestätigen. Du musst dies innerhalb von 15 Tagen nach dem Kauf abschließen, sonst wird deine Domain wieder freigegeben.
Es kann dann zwischen 15 Minuten und 72 Stunden dauern, bis deine Website auf der gekauften Domain verfügbar ist. Du kannst deine gekauften Domains in den Kontoeinstellungen verwalten.
Die gekaufte Domain ist für ein Jahr gültig und wird dann automatisch jährlich verlängert.
Option 3: Verwende eine bestehende Domain (nur für PRO-Nutzer)
Wenn du bereits eine Domain hast und Canva Pro-Nutzer bist, kannst du deine vorhandene Domain für deine Designs verwenden. Um das zu tun, musst du deine bestehende Domain mit deinem Canva-Konto verbinden.
Während des Veröffentlichungsprozesses klicke auf „Meine Domain verwenden“ und fahre fort. Ein Textfeld erscheint, in das du die Domain eingeben musst, die du hinzufügen möchtest (ohne „www.“ einzugeben).
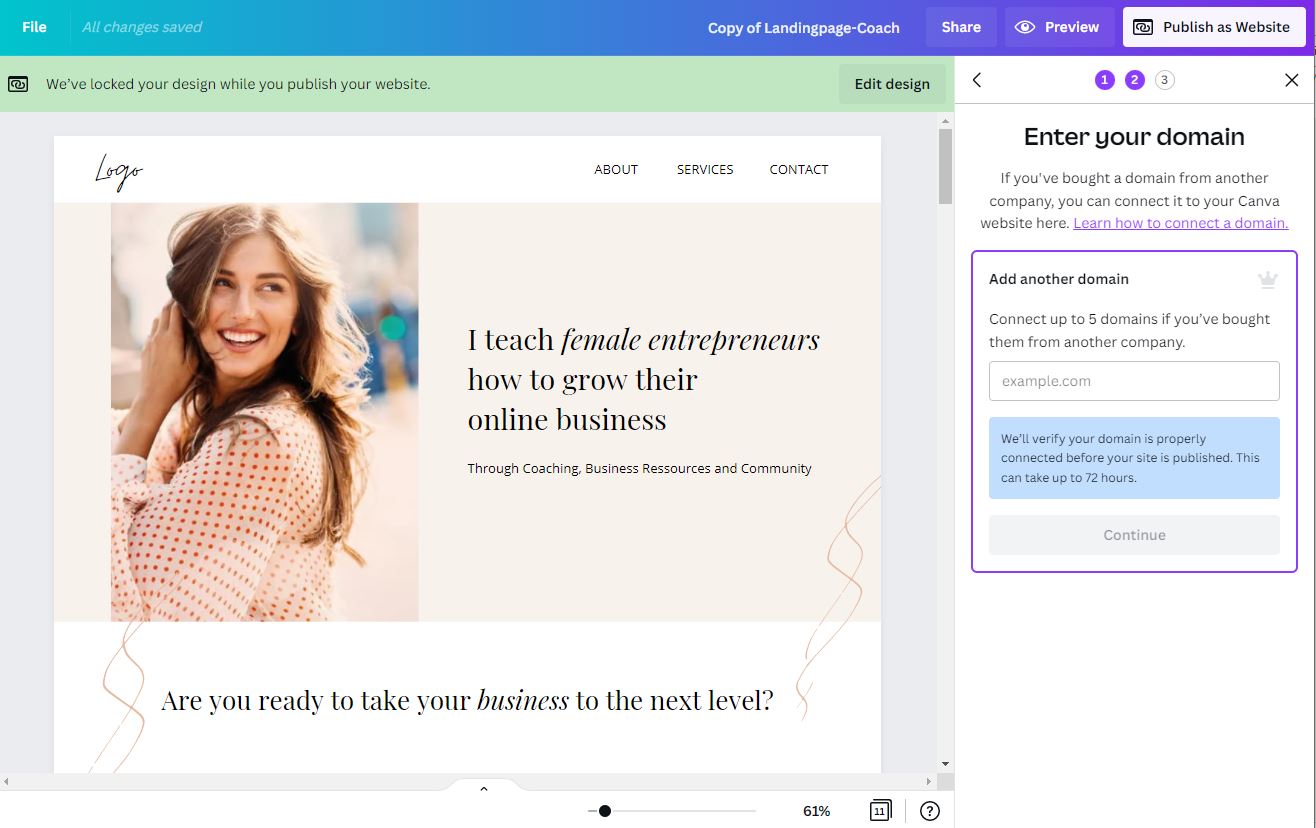
Anschließend siehst du die Werte, die du in den DNS-Einstellungen deines Domain-Hosts eingeben musst.
Danach musst du deine Domain auf die Server von Canva verweisen. Das kannst du tun, indem du die DNS-Einstellungen deines Domain-Hosts aktualisierst. Der Prozess unterscheidet sich je nach Domain-Host. Bitte überprüfe die Details bei deinem Hostinganbieter.
Um ein Beispiel zu sehen, wie du diesen Schritt abschließt, sieh dir diesen Canva-Hilfeartikel an.
Nachdem alle Einträge in den DNS-Einstellungen deines Domain-Hosts kopiert wurden, klicke oder tippe auf „Weiter“.
Die Überprüfung deiner Domain kann je nach Hostinganbieter bis zu 72 Stunden dauern.
Website-Einstellungen anpassen
Für alle drei Veröffentlichungsoptionen kannst du deine Website-Einstellungen anpassen.
Du kannst ändern:
- Den Titel deiner Website
- Das Favicon (kleines Icon neben der URL im Browser)
- Die Seitenbeschreibung
- Einen Passwortschutz für deine Website hinzufügen (ideal für Websites, die nur einer bestimmten Gruppe von Personen angezeigt werden sollen, z.B. eine Hochzeitswebsite)
- Deine Website vor Suchmaschinen verbergen – wenn du diese Option aktivierst, wird deine Website in den Suchergebnissen nicht gefunden (aber dies kann nicht zu 100 % garantiert werden, besonders wenn du diese Option beim ersten Veröffentlichen deiner Website übersprungen hast. Durch das Aktivieren dieser Option wird ein „no-index-Tag“ zu deiner Website hinzugefügt).
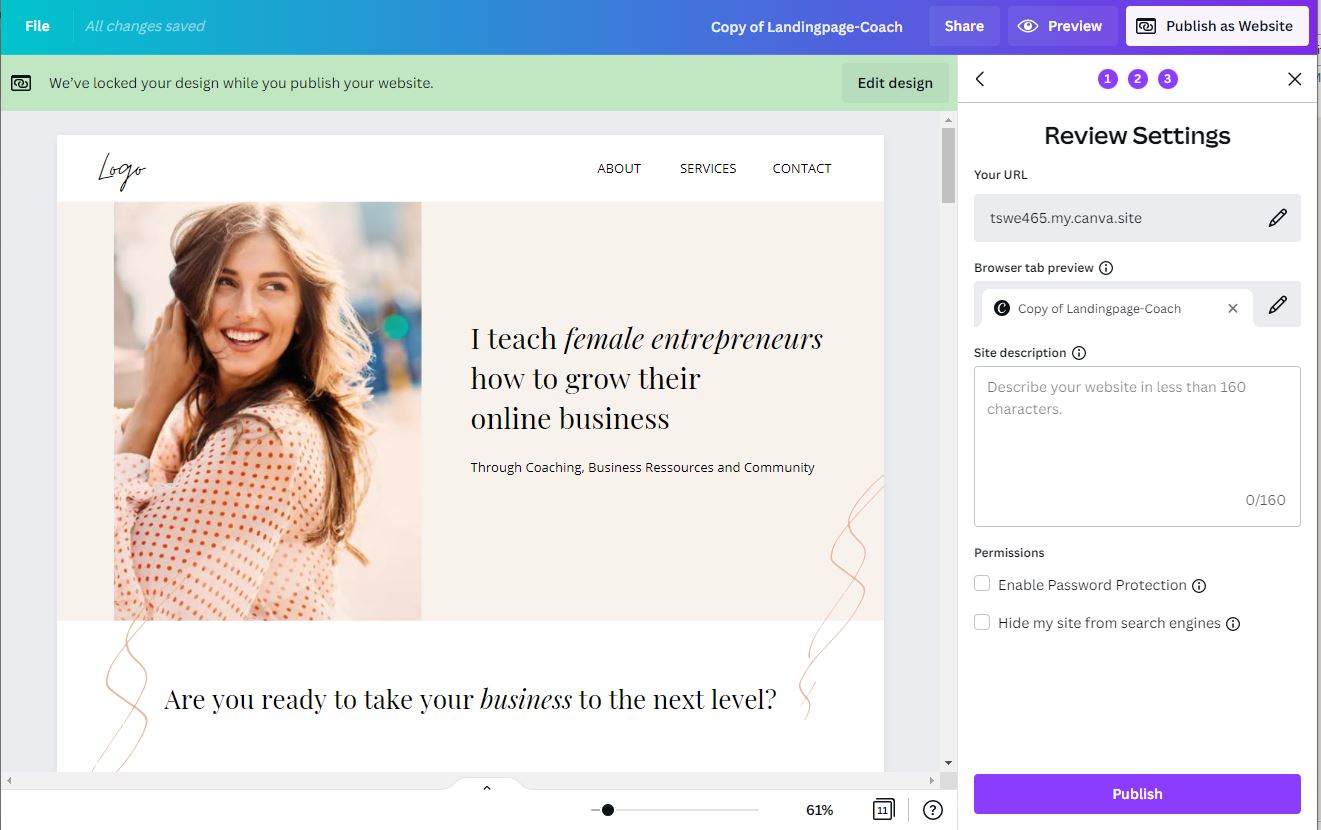
Nachdem du deine Einstellungen aktualisiert hast, klicke auf „Veröffentlichen“ und deine Website ist live!
Herzlichen Glückwunsch, du hast deine eigene Website in Canva erstellt und veröffentlicht. Jetzt kannst du deine Dienstleistungen, Produkte oder Informationen online präsentieren.
Canva Websites & SEO
Die Websites, die du in Canva erstellst, sind in der Regel für einfache Anwendungsfälle gedacht, wie zum Beispiel persönliche Portfolios, Landing Pages, Veranstaltungseinladungen oder einfache Unternehmensdarstellungen. Daher liegt der Schwerpunkt von Canva eher auf der einfachen Gestaltung und Veröffentlichung von Websites anstelle von fortgeschrittenen SEO-Optionen.
Allerdings bietet Canva einige grundlegende SEO-Funktionen wie das Anpassen von Titel und Seitenbeschreibungen (s.o.). Diese Informationen werden von Suchmaschinen wie Google angezeigt und können die Sichtbarkeit in den Suchergebnissen verbessern.
Es ist jedoch wichtig zu beachten, dass die SEO-Funktionen in Canva im Vergleich zu dedizierten Website-Buildern oder Content-Management-Systemen wie WordPress sehr begrenzt sind. Wenn du eine Website mit Schwerpunkt auf SEO erstellen möchtest und umfassende Optimierungsfunktionen benötigst, empfehle ich dir, einen anderen Website-Builder oder eine andere Website-Plattform zu verwenden, die erweiterte SEO-Einstellungen bieten.
FAQ – Häufige Fragen zur Erstellung von Canva-Websites
Welche Art von Websites kann ich in Canva erstellen?
Im Moment kannst du einseitige Websites wie Verkaufsseiten, Landing Pages, Event-Seiten, Portfolios und Bio-Link-Websites erstellen. Allerdings arbeitet Canva offenbar daran, in Zukunft Mehrseiten-Websites verfügbar zu machen!
Canva-Websites sind aktuell perfekt für dich, wenn:
- Du nach einem einfachen One Pager suchst – z.B. einer Website, auf der du deine Dienstleistungen als Dienstleister wie Coach, Fotograf, Social Media Manager, virtuelle Assistentin usw. präsentieren kannst.
- Du eine Verkaufsseite-Website gestalten möchtest, z.B. für deinen Online-Kurs oder dein Webinar.
- Du eine Landing Page für ein bestimmtes Produkt gestalten möchtest.
- Du etwas mit der Welt teilen möchtest, das auf eine Seite passt (z.B. eine Veranstaltungseinladung oder einen Lebenslauf).
Wie viele kostenlose Websites kann ich in Canva erstellen?
Kostenlose Domain:
- Canva Pro-Nutzer können unbegrenzt viele Websites veröffentlichen.
- Mit dem kostenlosen Canva-Konto bist du auf fünf Websites auf der kostenlosen Canva-Subdomain beschränkt.
Wenn du deine eigenen Domains verwendest (nur für Pro-Nutzer):
- Canva Pro-Nutzer können bis zu fünf Domains mit Canva verbinden.
Kann ich das Favicon meiner Website ändern?
Als Favicon wird das kleine Symbol bezeichnet, das neben deiner URL in einem Browser angezeigt wird. Es hilft den Besuchern, deine Seite zu finden, wenn mehrere Tabs geöffnet sind. Empfehlenswert ist es daher, ein Favicon einzufügen, das zu deiner Marke passt.
Beim Veröffentlichen deiner Canva-Website kannst du ein individuelles Favicon einfügen (im letzten Schritt vor der Veröffentlichung der Website). Klicke einfach auf den kleinen Stift neben dem Feld „Browser-Tab-Vorschau“ und dann auf das kleine Canva-Symbol. Nun kannst du dein eigenes Favicon hochladen (empfohlene Größe beträgt 280 x 280 px).
Kann ich den Titel meiner Website ändern?
Ja, du kannst den Titel deiner Website einfach ändern. Im letzten Schritt vor der Veröffentlichung deiner Canva-Website kannst du die Website-Einstellungen ändern, einschließlich des Favicons, des Website-Titels und der Website-Beschreibung.
Kann ich die Beschreibung meiner Website mit Canva ändern?
Ja, du kannst die Beschreibung deiner Website einfach ändern. Im letzten Schritt vor der Veröffentlichung deiner Canva-Website kannst du die Website-Einstellungen ändern, einschließlich des Favicons, des Website-Titels und der Website-Beschreibung.
Kann ich meine Canva-Website mit einem Passwort schützen?
Ja, du kannst deine Canva-Website einfach mit einem Passwort schützen. Dies ist eine großartige Funktion für Websites, die nicht von jedem, sondern nur von einer ausgewählten Gruppe von Personen angesehen werden sollen – z.B. Hochzeitsgäste auf deiner Hochzeitseinladungs-Website.
Alles, was du tun musst, ist das Kontrollkästchen neben „Passwortschutz aktivieren“ im letzten Schritt vor der Veröffentlichung deiner Website anzuklicken. Nachdem deine Website veröffentlicht wurde, erhältst du eine E-Mail von Canva mit einem automatisch generierten Passwort für deine Website.
Kann ich meine Canva-Website vor Suchmaschinen verbergen?
Ja, du kannst deine Website vor Suchmaschinen verbergen. Wenn du diese Option aktivierst, wird deine Website in den Suchergebnissen nicht gefunden (aber dies kann nicht zu 100% garantiert werden, besonders wenn du diese Option beim ersten Veröffentlichen deiner Website übersprungen hast. Das Aktivieren dieser Option fügt deiner Website ein „no-index-Tag“ hinzu).