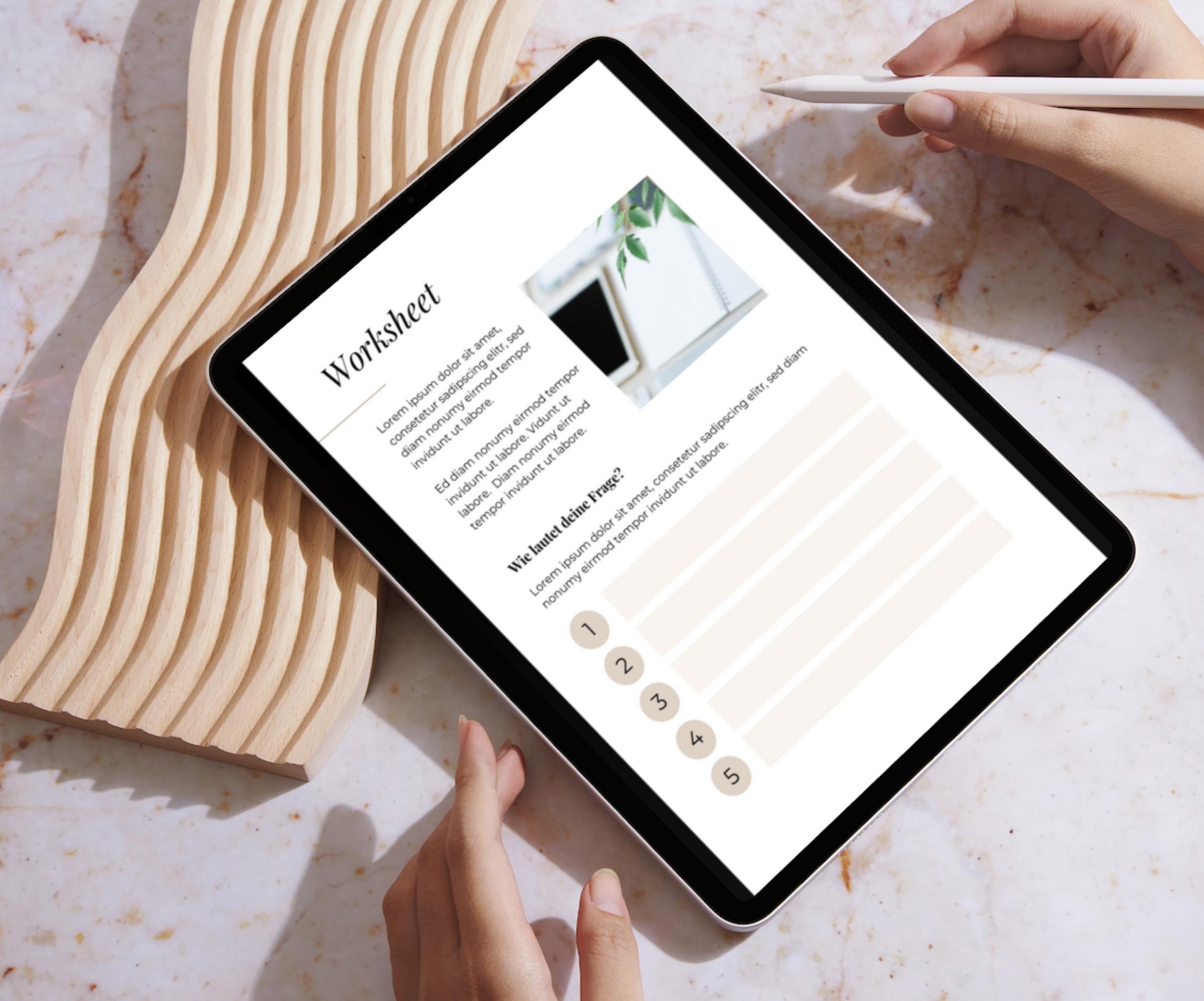Hast du dich schon einmal gefragt, wie du den Hintergrund eines Bildes entfernen kannst? Zum Beispiel, um das Hauptobjekt auf deinem Bild auf einen anderen Hintergrund zu setzen oder weil du coole Social-Media-Grafiken erstellen möchtest, auf denen du vor einem farbigen Hintergrund stehst? Nun, ich habe eine super einfache Lösung für dich: Den „Background Remover“ in Canva Pro!
Das lästige Entfernen des Hintergrunds eines Fotos
Wenn du jemals versucht hast, den Hintergrund eines Bildes zu entfernen, weißt du, dass der Prozess manchmal komplizierter ist als er eigentlich sein müsste.
Vor einigen Jahren musstest du das Bild in Photoshop beispielsweise mehr oder weniger manuell ausschneiden, um es von dem Hintergrund zu trennen (Puh!).
Auch wenn diese Zeiten glücklicherweise vorbei sind und es heutzutage viel einfacher ist, Hintergründe von einem Bild in gängigen Grafikprogrammen zu entfernen, musst du manchmal noch etwas nacharbeiten, da die Tools nicht immer ganz genau arbeiten.
Mühelos den Hintergrund entfernen in Canva Pro
Aber ich habe eine großartige Lösung für dein Problem: Du kannst den Hintergrund eines Bildes in Canva mit nur einem Klick (!) entfernen!
- Bitte beachte: Du benötigst die Pro-Version von Canva für dieses Feature – leider ist der Background Remover in der kostenlosen Canva-Version nicht verfügbar.
Glaub mir, es ist super einfach, den Hintergrund eines Fotos in Canva zu entfernen. Denn wie du sehen wirst, kannst du dies im Grunde mit nur einem Klick erledigen! Ich zeige dir, wie es geht.
Schritt-für-Schritt: Hintergrund in Canva entfernen
Schritt 1: Melde dich in deinem Canva Pro-Konto an
Der Background Remover ist nur für Canva Pro Benutzer verfügbar ist. Stelle also sicher, dass du dich für Canva Pro angemeldet hast und melde dich in deinem Konto an.
Schritt 2: Starte ein neues Design / Öffne ein Design
Um loszulegen, öffne einfach ein neues Design mit individuellen Abmessungen oder wähle eine der vorgeschlagenen Vorlagengrößen in Canva aus.
Wenn du bereits weißt, wofür du dein Design verwenden möchtest (z.B. einen Instagram-Beitrag oder Pinterest-Pin), öffne einfach die entsprechende Canva-Vorlage und leg los. Jetzt kannst du mit dem Designen beginnen.
Schritt 3: Lade ein Bild in Canva hoch
Wenn du den Hintergrund eines Fotos in Canva entfernen möchtest, benötigst du natürlich zuerst einmal ein Foto, von dem der Hintergrund entfernt werden kann.
Du kannst entweder ein Foto aus der Canva-Bibliothek verwenden, um dieses Feature zu testen oder noch besser gleich dein eigenes Foto hochladen.
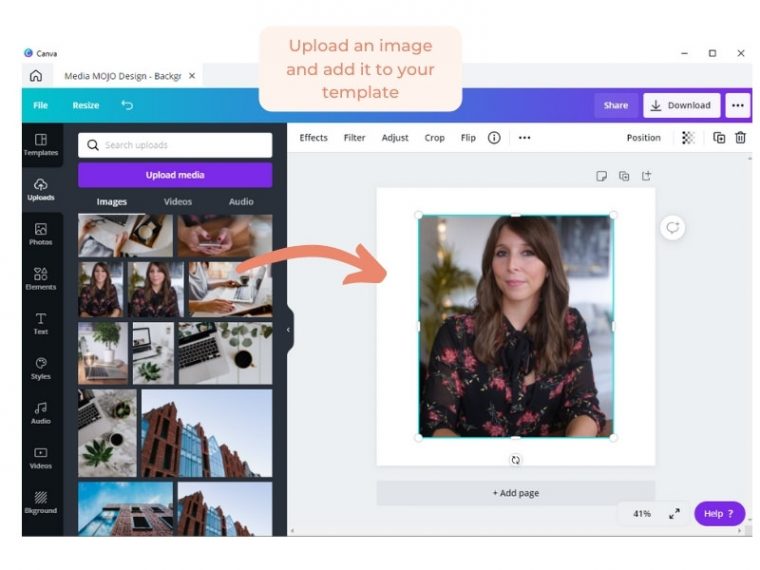
Schritt 4: Füge das Bild deinem Canva-Design hinzu
Sobald das Bild hochgeladen wurde, füge es deinem Canva-Design hinzu. Du kannst dies entweder tun, indem du auf das Bild selbst in deinem Upload-Bereich klickst oder es einfach per Drag and Drop auf dein Design ziehst und dort ablegst.
Schritt 5: Entferne den Hintergrund des Fotos in Canva
Jetzt ist es an der Zeit, den Hintergrund deines Bildes tatsächlich in Canva zu entfernen. Und wie du sehen wirst, ist es wirklich einfach.
Klicke einfach auf das Bild, das du deinem Template hinzugefügt hast, und dann wird über deinem Design ein Textbutton namens „Effekte“ in deinem Editor-Panel angezeigt. Klicke jetzt auf diesen Button.
Verschiedene Effekte werden auf der linken Seite deines Designs angezeigt, darunter der Effekt „Background Remover“.
Klicke darauf … und ta-dah! Dein Hintergrund wird von deinem Bild entfernt.
Ziemlich cool, oder?
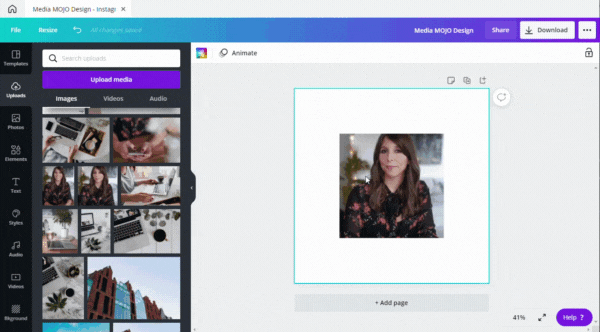
(Schritt 6: Bearbeite dein Design)
Nachdem der Hintergrund des Bildes entfernt wurde, kannst du jetzt weitere Änderungen an deinem Design vornehmen.
Du könntest zum Beispiel einen farbigen Hintergrund hinzufügen oder etwas Text einfügen.
(Schritt 7: Lade deine Datei herunter / Exportiere sie)
Wenn du mit dem Designen fertig bist, klicke auf die Schaltfläche „Herunterladen“ in der oberen Leiste über deinem Template und exportiere die Datei in deinem bevorzugten Dateiformat.
Möchtest du dein Design in den sozialen Medien teilen kannst du auch das direkt aus Canva heraus tun. Voraussetzung hierfür ist, dass du deinen entsprechenden Kanal (z.B. Instagram) mit Canva verbunden hast.
Hintergrund in der Canva-App entfernen
Auch das ist möglich! Befolge einfach die oben genannten Schritte und wenn du in Schritt 5 auf dein Bild klickst, findest du den „Effekte“ -Button direkt unter deinem Template anstelle im oberen Panel.
Hintergrund in Canva entfernen – Die Qualität
Werfen wir nun noch einen genaueren Blick darauf, wie die Qualität des Bildes, dessen Hintergrund du in Canva entfernt hast, in einem Vorher-Nachher-Vergleich aussieht.
Ich bin ziemlich beeindruckt, wie gut der Background Remover in Canva funktioniert. Er schneidet sogar meine Haare nahezu perfekt aus. Ich selbst habe dieses Feature regelmäßig im Einsatz und es ist auf jeden Fall eines der vielen Vorteile eines Canva Pro Kontos.
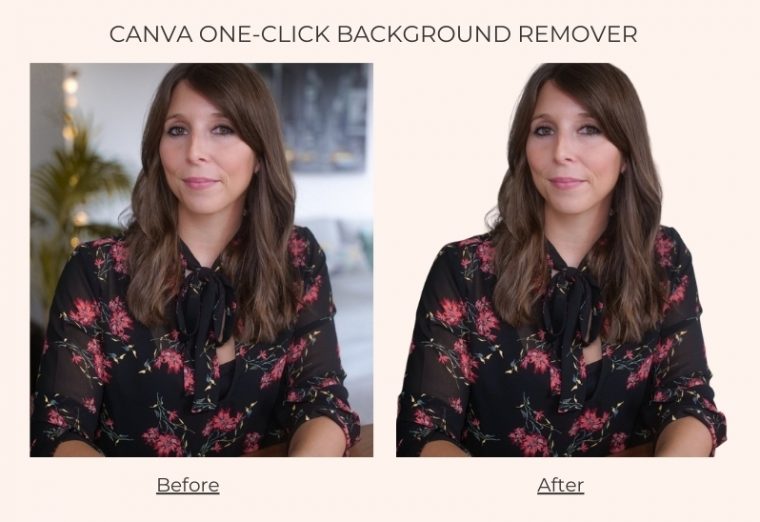 Also, was denkst du?
Also, was denkst du?
Bist du auch begeistert von diesem coolen Feature in Canva? Hinterlasse einen Kommentar unten und erzähle mir von deinen Erfahrungen mit dem Background Remover!